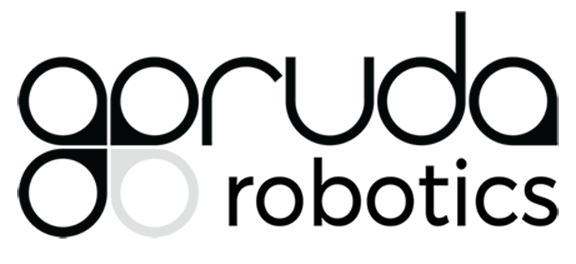Pre-Flight
How do I create a flight plan (Waypoint Mission) ?
There are currently two ways to create a flight plan in Garuda Plex platform
- Garuda Plex Cloud
Visit here for more instructions.
- Garuda Plex Mobile
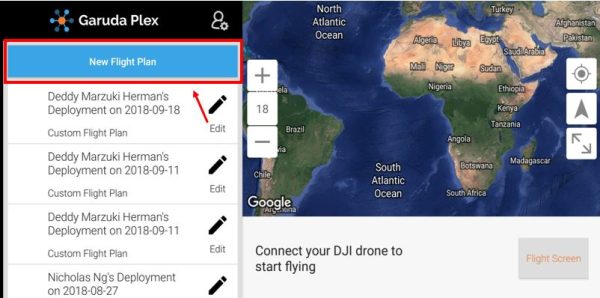
- Download Plex Mobile from Google Play Store
- Launch Plex Mobile, tap ‘Sign Up’ to register a new account or ‘Sign In’ to login
- Once your are on the Home Screen, press the ‘New Flight Plan’ button.
- On the Editor Screen, you will be required to insert the name of the flight plan. Tap “OK” when you are finished with typing the name or “Cancel” to forfeit the insertion. However, bare in mind that you will still be required to insert the name to save the waypoint mission.
- Tap on the marker icon located on the left to start plotting waypoints.
- Tap on the map to insert the waypoints on your desired locations.
- Once you are satisfied with your flight plan, click on the back button and tap “Save” button to save the mission
Take note : The feature of uploading flight plan that is created by using Garuda Plex Mobile to cloud is not being supported yet.
How do I edit a flight plan?
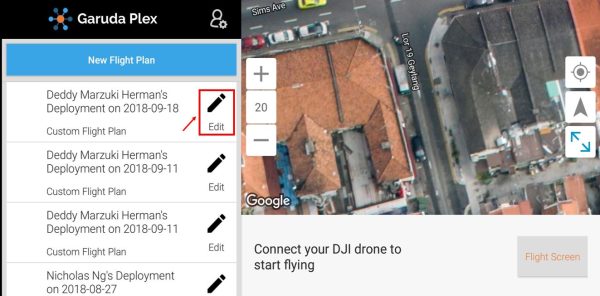
- On Home Screen, select the flight plan card on the left panel that you wish to edit.
- Once selected, tap on the pencil icon located on the right of the card.
- You will be navigated to the Editor Screen and are free to edit your selected flight plan.
- To understand more on how to edit a certain attributes of waypoint mission, visit below.
Take note : Your edited flight plans that are created by Plex Cloud will not be updated back to Plex Cloud yet.
How should I change the flight speed of the waypoint mission?
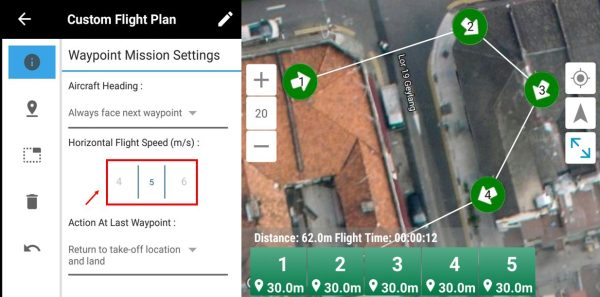
- On Editor Screen, tap on the info icon located on the left.
- Swipe the flight speed slider to the left to decrease speed or to the right to increase speed
How should I change the altitude / GPS coordinate of a waypoint?
- Changing Altitude
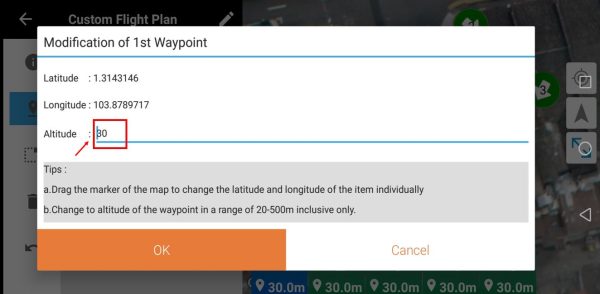
- On Editor Screen, select your desired waypoint by either clicking on the waypoint marker on the map or the card of the waypoint located at the bottom.
- Tap on the “Modify” button once your waypoint is being selected.
- Insert your desired altitude within the range of 20 – 500 meters at the altitude text field.
- Tap “OK” button to save the changes
Take note : Please check and obey the local drone regulations of the maximum flying altitude. Garuda Robotics is NOT responsible for any damages, harm towards property and people and offences due to the disobey of local drone regulations.
- Changing GPS coordinate
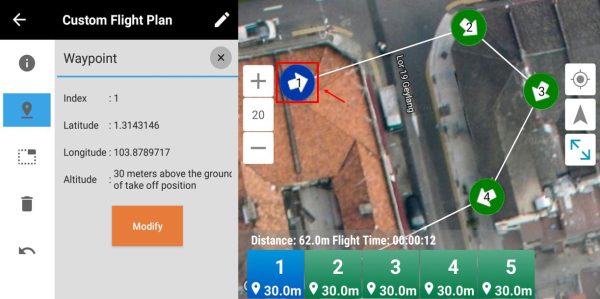
- On Editor Screen, select your desired waypoint by either clicking on the waypoint marker on the map or the card of the waypoint located at the bottom.
- Press and hold on the map marker of your selected waypoint for a few seconds.
- Drag your waypoint marker to your new desired location at the map.
- Release the marker once your are satisfied with the placement
Where to add the takeoff location of my drone in the flight plan?
Currently, this option is still not available yet. By default, your drone will take off at its armed position and incline to the height of the first waypoint before moving towards it.
Where to add the landing location of my drone in the flight plan?
There are two options available to set your drone landing coordinate which are :
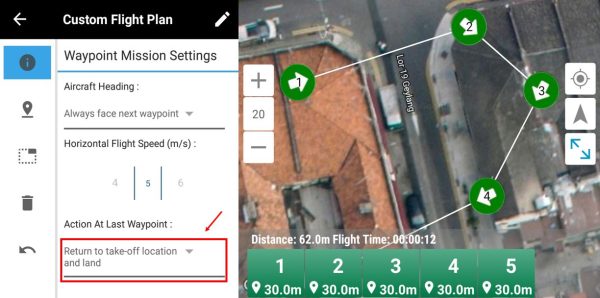
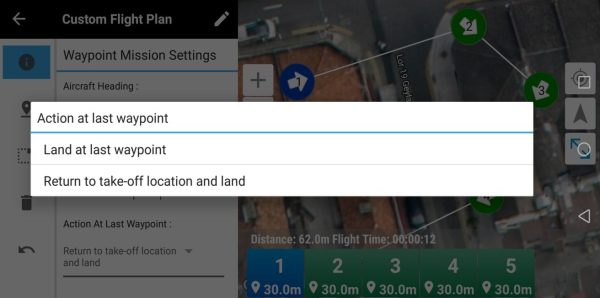
i) Return To Home (RTH)
Your drone will return to its original armed location and land when the last waypoint is reached. To activate this :
- On Editor Screen, tap on the info icon located on the left.
- Press on the “arrow-down” icon on the “Action At Last Waypoint” section.
- Tap on “Return to take-off location and land” when the selection dialog is prompted.
- Save the changes that you have edited.
Take note : Check your Return To Home (RTH) altitude before launching your waypoint mission. Your drone will react differently depending on the Return To Home (RTH) altitude. Behaviour of the drone will be explained as following :
- Return To Home (RTH) altitude is higher than the altitude of the last waypoint
Your drone will incline to the Return To Home (RTH) altitude before moving to the location in which your drone took off previously and land
- Return To Home (RTH) altitude is the same as the altitude of the last waypoint
Your drone will move to the location in which your drone took off previously and land upon reaching the last waypoint.
ii) Land at the last waypoint
Your drone will land at the last waypoint To activate this :
- On Editor Screen, tap on the info icon located on the left.
- Press on the “arrow down” icon on the “Action At Last Waypoint” section.
- Tap on “Land at last waypoint” when the selection dialog is prompted
- Save the changes that you have edited.
How do I know the estimated distance and flight duration of my flight plan?
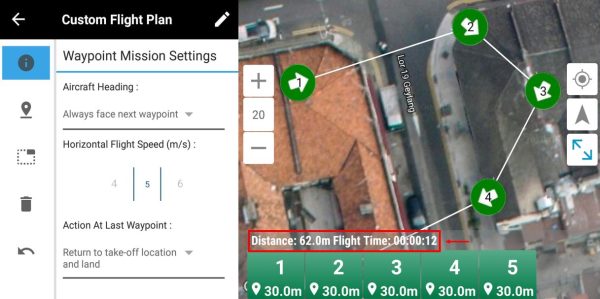
- On Home Screen, select the flight plan card on the left panel that you wish to edit.
- Once selected, tap on the pencil icon located on the right of the card.
- On Editor Screen, the estimated distance and flight duration of your flight plan will be shown at the bottom panel
How do I delete my flight plan?
- Flight plan created by Garuda Plex Cloud
The options of deleting this type of flight plan is currently unavailable. However, for these flight plans that have been edited by Plex mobile, you are able to revert them to the original flight plan that is plotted at Plex Cloud.To achieve this :
- On Home Screen, select the flight plan card on the left panel that you wish to revert.
- Once selected, tap on the refresh icon located on the left of the card.
- Tap “OK” to confirm the revertion
Take note : Refresh icon will only be available if the selected flight plan is able to be reverted into the original flight plan plotted at Plex Cloud
- Flight plan created by Garuda Plex Mobile
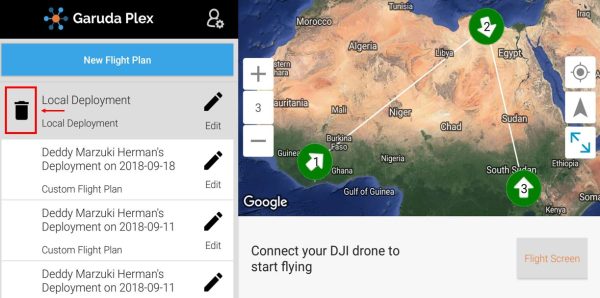
- On Home Screen, select the flight plan card on the left panel that you wish to delete.
- Once selected, tap on the bin icon located on the left of the card.
- Tap “OK” to confirm the deletion
How to connect Plex Mobile to my drone?
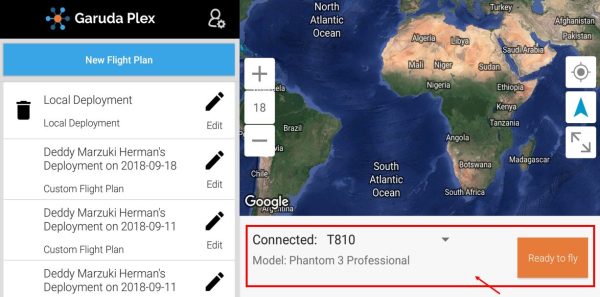
- Turn on your remote controller.
- Turn on your drone.
- Ensure the remote controller LED turned green to make sure the connection between the drone and remote controller is binded
- Connect your device with the remote controller via an USB cable
- On dialog prompt for “Open Application With”, tap on Plex Mobile to launch the application
- On Home Screen, you are able to view your drone model on the bottom panel if the drone is connected
Take note : Ensure Plex Mobile is not active on background activity before connecting the remote controller with your device
How do I fly my drone manually without any flight plan/ mission?
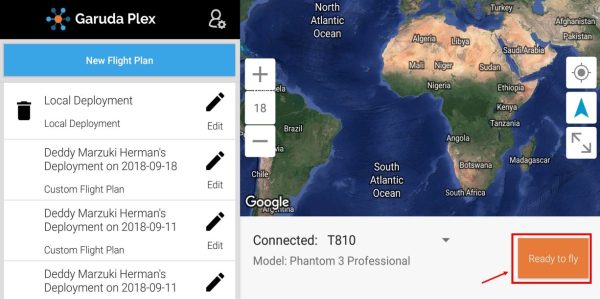
- Ensure Plex Mobile is connected to your drone.
- Once your drone is connected, click on “Ready To Fly” button on the bottom right panel.
- At the flight screen, you are able to fly your drone manually now.
Take note : Flight logs will automatically be recorded when your drone has armed and finished when you drone has disarmed
How do I fly my drone according to a flight plan/ waypoint mission?
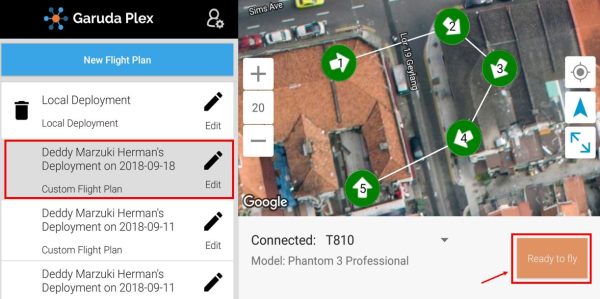
- Ensure Plex Mobile is connected to your drone.
- On Home Screen, select the flight plan card on the left panel that you wish to fly with.
- Once your drone is connected, click on “Ready To Fly” button on the bottom right panel.
- On Flight Screen, tap “OK” when the dialog titled with “Flight plan is detected” is prompted.
- Ensure all the item checklists are correct, labelled in green tick icon.
- Swipe the slider to the right to begin mission
My drone cannot launch even though all my flight plan checklists are correct (labelled with a green tick icon). What should I do?
Look at the error message that is prompted when you have slided the slider at the checklist dialog to understand more on what have caused the error. If you still aren’t able to solve the issue, please contact us at [email protected]
How should I change the geofence settings of the drone?
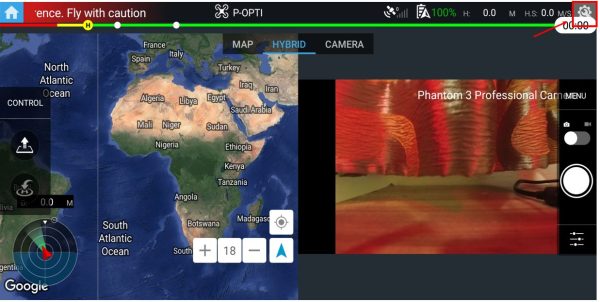
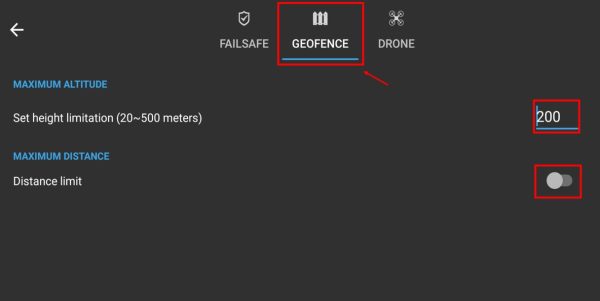
- On Flight Screen, click on the top right settings icon.
- Tap on the “Geofence” tab
- On Geofence tab settings, you are able to set the height limitation of your drone, activate and set the distance limit of your drone with a circular radius
Can I change the battery voltage threshold and its actions?
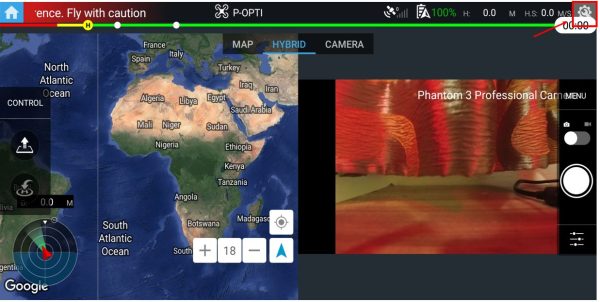
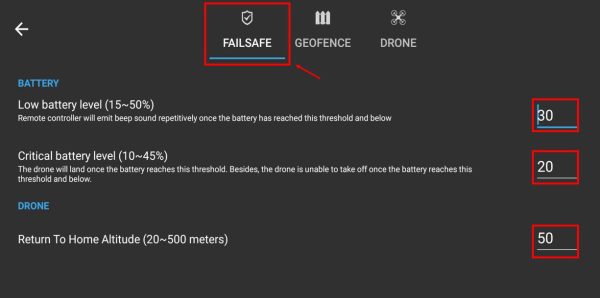
- On Flight Screen, click on the top right settings icon.
- Tap on the “Failsafe” tab
- On Failsafe tab settings, you are able to set the low battery level, critical battery level as well as return to home altitude of your drone
In-Flight
The location of drone icon plotted at the map is quite delayed compared to real time. How do I solve this?
Try to close all of your background applications and reconnect the application with the drone. If this problem still persists, it may be due to the limitation of memory space of your device. Take note : Check for recommended devices that are tested with Plex Mobile.
What's happen to the mission flight screen if Plex Mobile crashes while mission is executing ?
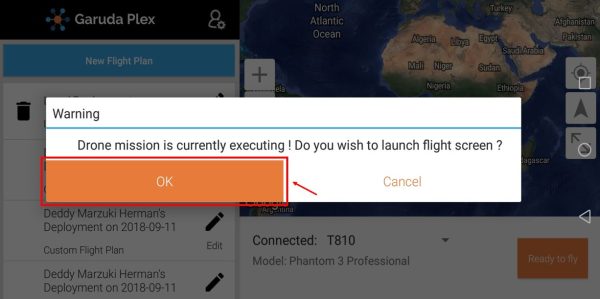
Don’t panic and reconnect Plex Mobile back to the drone by replugging the USB cable. If your drone is still executing the mission, a dialog will prompt after Plex Mobile is launched to navigate you back to the Flight Screen where all the waypoint markers and mission controls will be reintialised back according to your current mission.
Am I able to navigate my drone manually when my drone is executing a flight plan/ mission?
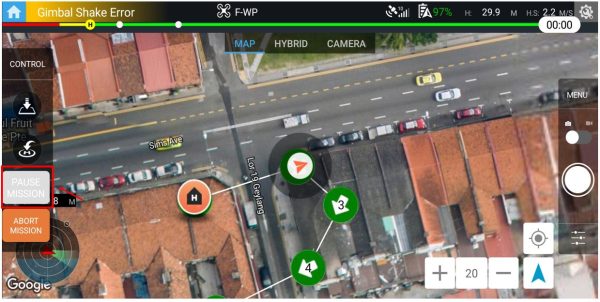
Unfortunately, you are not able to navigate the drone manually when your drone is in mission. However, you are able to pause the mission by tapping on “Pause Mission” on the Flight Screen. Once the mission is paused, you are able to move your drone forward or backward according to the waypoint path with the pitch stick.
How to stop my mission in emergency?
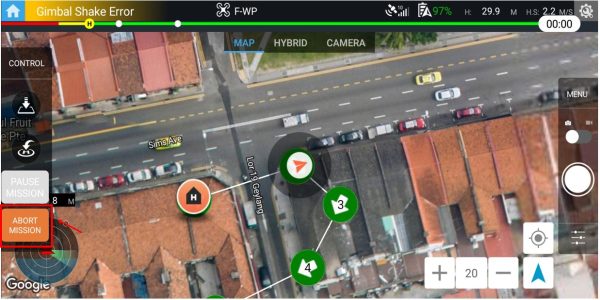
On Flight Screen, press the “Abort Mission” button to abort your mission. Besides, you are able to abort the mission by switching the flight mode of your drones.
What will happen if my drone GPS is badly received when the mission is currently executing?
If your drone GPS is badly received in the mission, your drone will stop automatically as your flight mode will be changed to Atti (Without-GPS) mode. Be careful as your drone will drift along with the wind.
Take note : Plex mobile will check the drone GPS signal before the mission is being executed. If your drone is connected to at least 10 satellites, your mission will only be allowed the fly.
What will happen if my connection of the application and my drone is lost during the mission is executing?
Your drone will complete the mission and land depending on your configuration regardless of the connection is lost or not.
How to know when my drone is reaching a waypoint in waypoint mission?
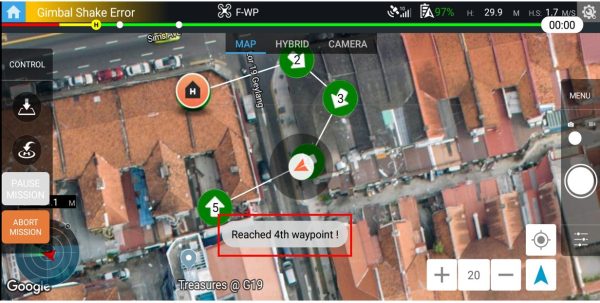
On Flight Screen, a message will be prompted when your drone has reached a waypoint.
What will happen if my drone battery is low when the mission is executing?
- Drone battery is below low battery failsafe threshold
Your drone remote controller will keep beeping to notify your drone battery is low.
- Drone battery is below critical battery failsafe threshold
Your mission will be cancelled and your drone will land at the location when the critical battery failsafe threshold has triggered
Post-Flight
How to upload my flight logs to the cloud?
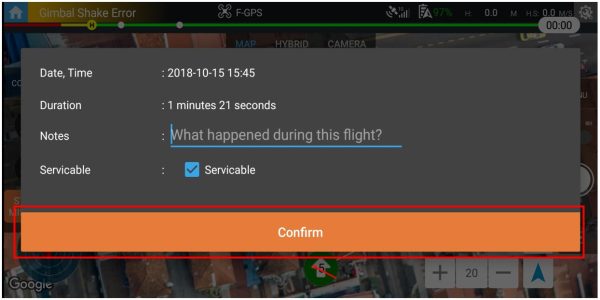
By default, upload flight logs dialog will be prompted when the drone has disarmed and the application is currently at the Flight Screen. Click on “Upload” button to upload your flight log.
If the step above is skipped, you are able to upload the flight logs manually
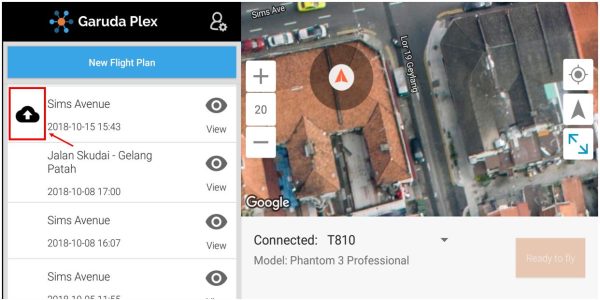
- On Home Screen, select the flight logs card on the left panel that you wish to upload.
- Once selected, tap on the upload icon located on the left of the card.
How to view my flight logs on the application?
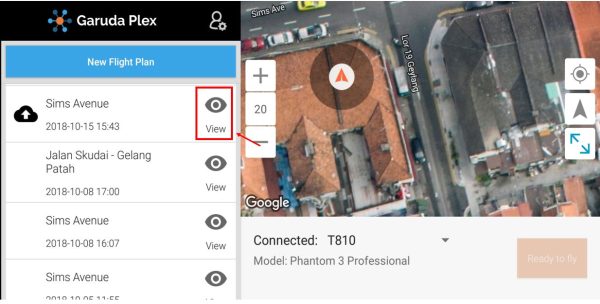
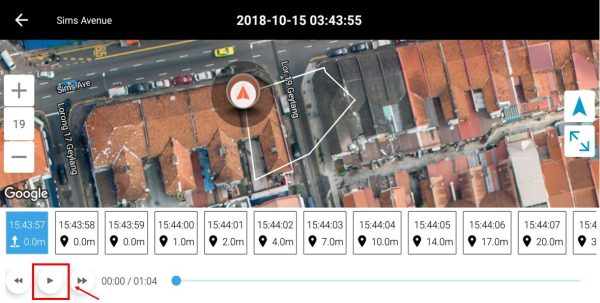
- On Home Screen, select the flight logs card on the left panel that you wish to upload.
- Once selected, tap on the eye icon located on the right of the card.
- On Playback Screen, tap on the play button on the bottom panel.